Automatisk bordplassering for bryllup og party-party
Automatisk bordplassering
Mange har svettet seg gjennom bordplassering for større arrangementer. Dette verktøyet kan gjøre jobben vesentlig morsommere. Automatisk bordplassering håndterer kombinasjoner av runde, kvadratiske og rektangulære bord.
Hva programmet gjør
Automatisk bordplassering finner optimal plassering av deltakerne på de forskjellige bordene slik at
- Deltakerne/gjestene blir sittende sammen med deltakere fra sin egen gruppe
- Deltakerne/gjestene blir sittende ved siden av personer de har ønske om å sitte ved siden av
- Deltakerne/gjesten IKKE blir sittende ved siden av personer de ikke liker så godt…
- Etter den automatisk plasseringen kan du enkelt bytte plass på hver enkelt, og fargen på plassen indikerer om de har en venn rundt seg eller ikke.
Du bestemmer selv hvordan deltakerne skal plasseres rundt hvert enkelt bord, og om motsatt side av bordet på et rektangulært bord skal regnes som venner. På et lan-party står det mye stuff på bordet, så der er det kanskje naturlig at personen må være på din høyre eller venstre side for at det er en godkjent venneplassering.
| (Artikkelen fortsetter under videoruten. ) |
Tommy Andersens våte drøm – ønske om å sitte sammen med en bestemt person
I dette video-eksemplet ønsker Tommy Andersen å sitte ved siden av Stormy Daniels. Samtidig ønsker han IKKE å sitte ved siden av Donald Trump. Programmet vil forsøke å tilfredsstille disse to ønskene samtidig som det ikke skal påvirke plasseringen av Stormy Daniels og Donald Trump negativt.
Før du starter Automatisk bordplassering
Før du starter programmet er det lurt å sjekke at deltakerlisten din har et mellomrom mellom hver familie eller hvert par som har meldt seg på. Mellomrommene er viktig for at programmet skal gruppere deltakerne riktig. De som står samlet på listen, vil bli forsøkt plassert sammen.
I bildet av listen under vil Jakob, Johannes, Kirsti og Kjetil bli plasser i en gruppe med navnet Jakob Magnussen, siden Jakob er først i denne gruppen. Erik, Jan Martin og Laila blir plassert i gruppen Erik Olsen.

Start programmet
Får du opp en gul linje i menyen når du starter programmet første gangen, klikker du på «Aktiver innhold».
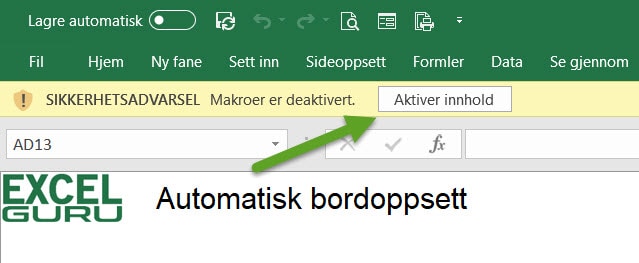
Så klikker du på ExcelGuru-logoen for å vise menyen, og klikker på knappen Hurtigoppsett
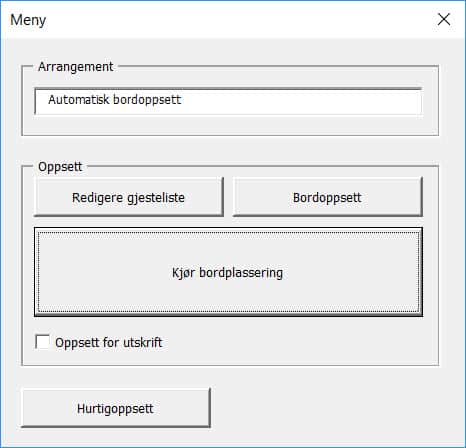
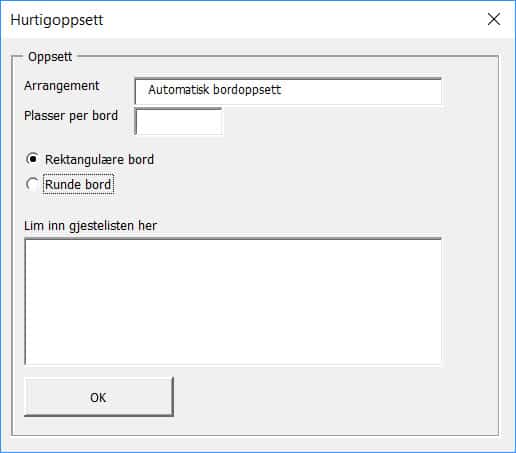
Her registrerer du
- Beskrivelse av arrangementet, f.eks «Bryllup 6. august»
- Antall plasser per bord
- Om bordene er runde eller rektangulære
Så kopierer du navnene dine fra gjestelisten og klikker deretter i feltet under «Lim inn gjestelisten her». Navnene blir automatisk kopiert inn når du klikker i feltet.
Klikk OK
Redigere bord
Hvis du har behov for å endre bordoppsettet, kan du nå starte menyen og klikke på knappen Bordoppsett
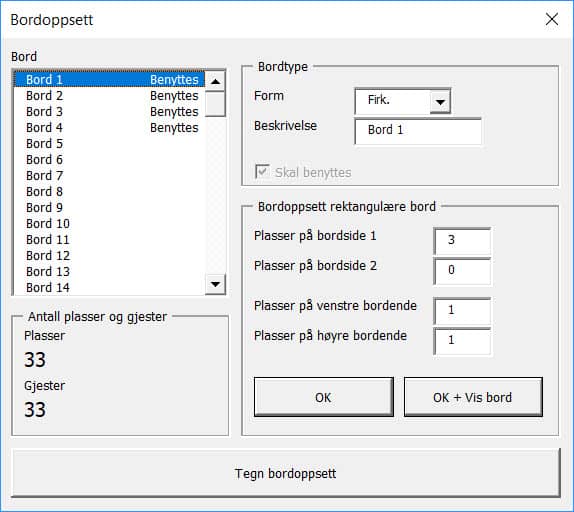
Her kan du velge bord i listen til venstre, velge at du vil (eller ikke vil) benytte bordet, definere bordtype og hvordan du vil dandere deltakerne ved hvert enkelt bord. I ruten «Antall plasser og gjester» ser du hele tiden om du har passende antall bordplasser i forhold til antall gjester. Klikker du på OK+Vis bord, tegnes bordet opp slik at du kan kontrollere at det blir slik du vil.
Klikker du på «Tegn bordoppsett» vises alle bordene du har huket av for Skal benyttes.
Klar for å kjøre bordplassering 🙂
Kjør bordplassering
I menyen klikker du på Kjør bordplassering.
Fortsette antall minutter etter siste funn.
Programmet kjører mange tester for å finne hvordan det er lurest å plassere gjestene. Hvis du setter 1 i «Fortsette antall minutter etter siste funn», betyr det at programmet vil fortsette i ytterligere ett minutt hver gang det er funnet en bedre plassering. Hvis du vil ha et kjapt oppsett for å redigere manuelt, kan du sette 0,1
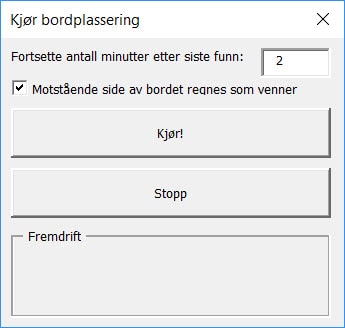
Motstående side av bordet regnes som venner.
Hvis denne huken er på, betyr det at hvis noen fra din gruppe eller noen som er definert som venn sitter rett overfor deg ved bordet, har du en «godkjent» plassering, og blir markert grønn. Hvis det er et lan-party med store skjermer på bordet eller at det er brede bord, kan det være hensiktsmessig å fjerne denne huken. En venn bak en diger skjerm er ikke så nyttig…
Kjør!
Kjør starter automatisk bordplassering, og i ruten fremdrift vises status for kjøringen.
Stopp
Klikker du på Stopp, vil rutinen avslutte kjøringen i løpet av noen sekunder og vise resultatet
Manuell redigering
Når automatisk bordplassering er ferdig, kan du gjøre manuelle tilpasninger.
For å bytte plass på to gjester:
- Klikk på navnet til den ene du vil flytte (fargen skifter til gult)
- Klikk deretter på navnet til den du vil at gjesten skal bytte plass med.
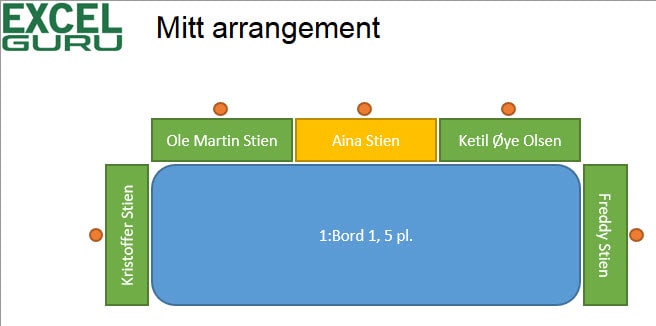
Når plassene er byttet om, blir alle som eventuelt ikke lenger sitter ved siden av en venn bli markert med rødt. I eksemplet under har Aina Stien blitt flyttet mellom Jan Martin og Laila, og Erik, Jan Martin, Aina og Laila sitter ikke lenger ved siden av noen i sin gruppe.
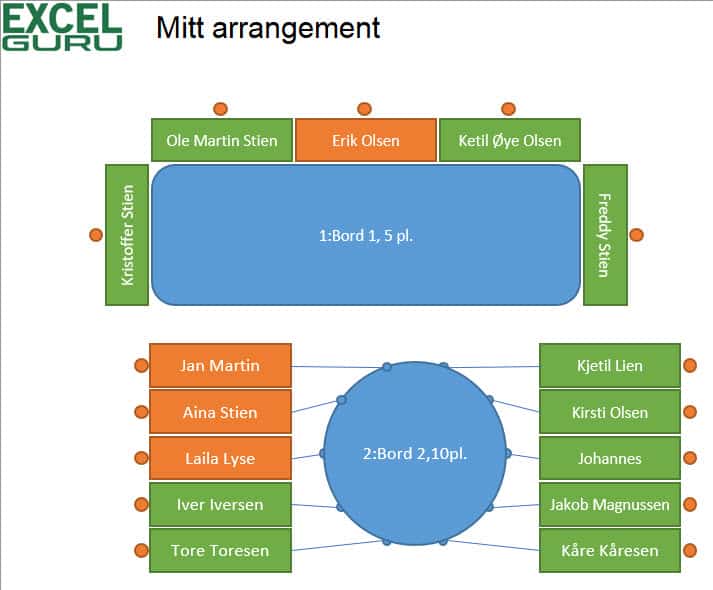
Låse plassen til en gjest eller til hele bordet.
Hvis du er fornøyd med ett bord men har behov for å kjøre en ny automatisk bordplassering for noen av de andre, kan klikke på bordet. Da blir sirklene ved plassene byttet til grønne avhukinger, og viser hvilke plasser eller bord som ikke skal flyttes på ved neste kjøring:
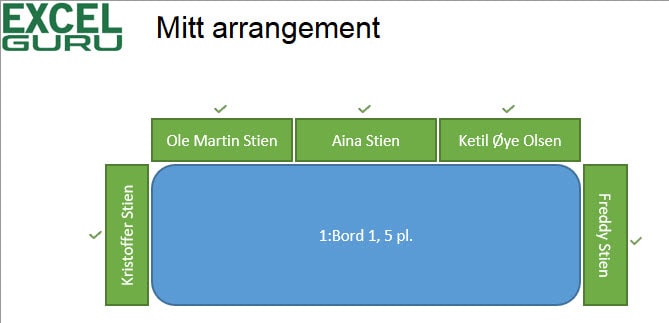
Redigere gjesteliste
I «Redigere gjesteliste» kan du legge til nye deltakere og grupper, og du kan legge til venner (og uvenner).
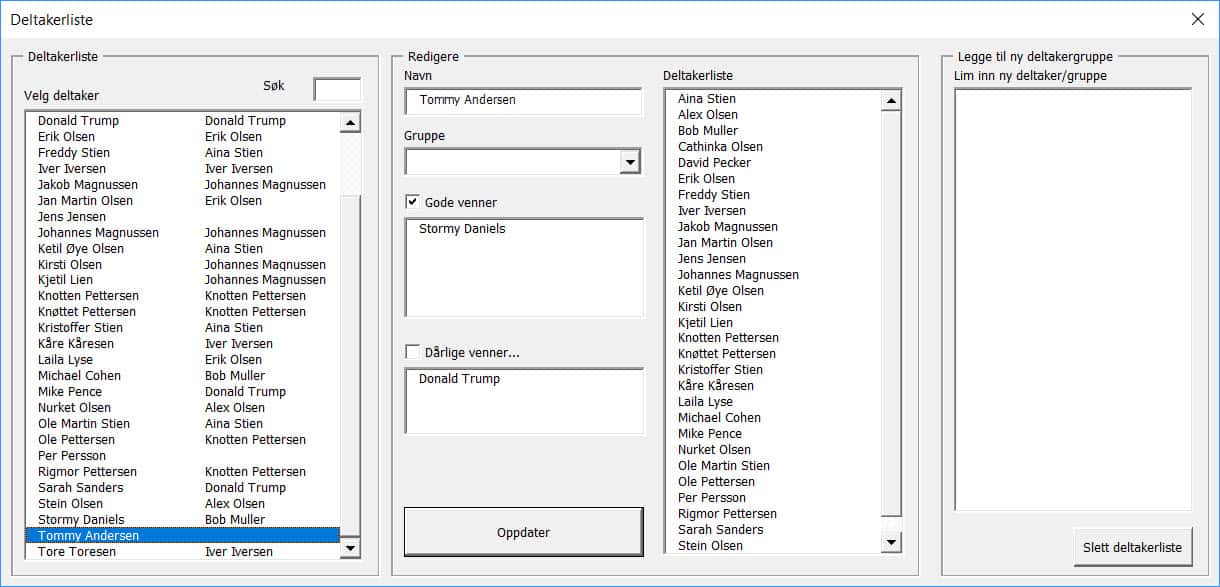
Redigere deltaker
Du kan skrive litt av navnet til deltakeren i boksen Søk for å begrense utvalget. Klikk på deltakeren i listen Velg deltaker.
Du kan redigere navnet og gruppetilhørigheten, og du kan legge til god og dårlige venner.
Hvis huken ved Gode venner er på, vil navnet du dobbeltklikker på i listen «Deltakerliste» legge seg under «Gode venner». I eksemplet over vil programmet forsøke å plassere Tommy Andersen ved siden av Stormy Daniels.
Hvis huken ved Dårlige venner er på, vil navnet du dobbeltklikker på i listen «Deltakerliste» legge seg under «Dårlige venner». I eksemplet over vil programmet forsøke å IKKE plassere Tommy Andersen ved siden av Donald Trump.
Husk å klikke på «Oppdater» for å lagre endringer.
Nye
Nye deltakere eller grupper legger du til ved å kopiere dem fra en liste og deretter klikke i ruten «Lim inn ny deltaker/Gruppe»
Slette deltaker
Du sletter en deltaker ved å dobbeltklikke på navnet i ruten til venstre, under Velg Deltaker». Du får opp spørsmål om du vil slette deltakeren:

Et lite utvalg andre som holder på med bordplassering
(Vi vet lite om disse ut over at ut-plasseringen av gjestene er manuell)
Systemkrav
- Microsoft Excel 2013/2016/Office 365
- Microsoft Excel må være installert på din PC.
- Excel Online er ikke tilstrekkelig.
Fungerer det på Excel for MAC?
Tja, hva skal jeg si – det fungerer fint på min MAC, og jeg får tilbakemeldinger om at andre får feilmeldinger når de forsøker å kjøre på Office 365 for MAC
Last ned programmet
Last ned Automatisk Bordplassering for inntil 50 deltakere her: Automatisk Bordplassering Lite (703 downloads )






